Il était temps que j’aborde un sujet sur le post-traitement. Et je commence par la luminosité. Il est parfois nécessaire de rajouter un peu de lumière ou au contraire de la diminuer.
En apportant plus de lumière à une image, les blancs prendront de l’éclat, les couleurs seront plus claires et les noirs plus gris. À l’inverse, en réduisant la lumière, les blancs deviendront gris, les couleurs seront assombries, et les noirs plus intenses.
Les retouches photos ne sont pas possibles sans logiciel spécifique. Il en existe de nombreux, gratuits ou payants, plus ou moins performants, plus ou moins riches en fonctionnalités. D’un logiciel à un autre, les intitulés des paramètres peuvent varier, je vous conseille de vous référer à l’aide fournie par votre logiciel pour connaître ces correspondances.
La notion des tons
Pour corriger la luminosité, les logiciels de retouches proposent généralement 3 outils : le curseur “niveaux”, le curseur “luminosité” et la courbe que vous voyez ci-dessous de gauche à droite.
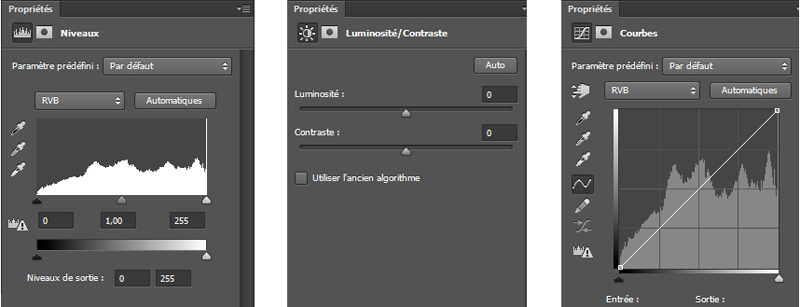
Les 2 premiers outils se travaillent grâce à des curseurs. La courbe est une ligne droite (la ligne diagonale que vous voyez) et que l’on peut étirer comme on veut.
Afin de mieux appréhender ces outils, il est essentiel que vous compreniez les notions de tons clairs (hautes lumières), tons intermédiaires et tons sombres (basses lumières) sur lesquelles vous allez travailler avec ces outils.
On appelle tons clairs (ou hautes lumières), les parties les plus claires de l’image allant des couleurs claires/pâles jusqu’au blanc.
Les tons sombres (basses lumières) correspondent à l’inverse à toutes les parties très sombres de l’image jusqu’à être plongées dans le noir.
Et entre ces deux tons, il y a toute la palette des tons intermédiaires obtenue par une lumière ni trop forte, ni trop faible.
Pour que ce soit plus parlant, voici deux photos. La première sombre et la seconde très lumineuse.

Cette photo ci-dessus est essentiellement composée de tons sombres par la présence du fond noir et des ombres. Les tons intermédiaires (le marron de la brioche) et clairs (le sucre glace) sont peu présents.

Ici, la photo est à l’opposé de la précédente. La photo est très lumineuse, présentant une majorité de tons clairs. Les tons intermédiaires et sombres sont peu présents.
L’histogramme
Je vais pousser un peu plus loin mon explication en vous parlant de l’histogramme. Un outil très intéressant qui permet de lire la répartition de la lumière sur une photo. Lorsque vous utilisez le curseur des niveaux ou la courbe, vous voyez cet histogramme.
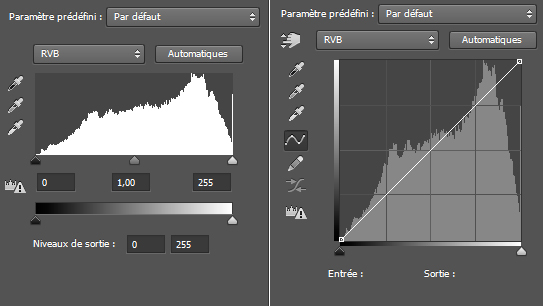
Sur la fenêtre de gauche, au-dessus des curseurs, vous voyez une masse blanche, formant comme des montages. Sur la fenêtre de droite, derrière la ligne diagonale, vous voyez une autre masse grise. Ces deux « masses » sont des histogrammes.
Comment lire un histogramme ?
Ce n’est pas compliqué. Il faut vous imaginer diviser l’histogramme en 3 comme ceci :
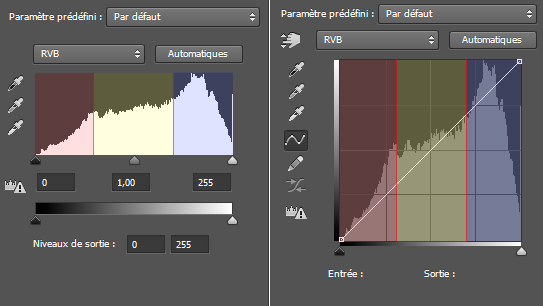
La zone gauche (en rouge) va représenter la quantité de tons sombres.
La zone centrale (en jaune) va représenter la quantité de tons intermédiaires.
La zone droite (en bleu) va représenter la quantité de tons clairs.
Plus le pic est élevé sur l’histogramme, plus le ton associé est présent sur la photo.
Reprenons les 2 photos présentant une dominante de tons sombres et une dominante de tons clairs. J’ai ajouté sur ces photos l’histogramme correspondant.
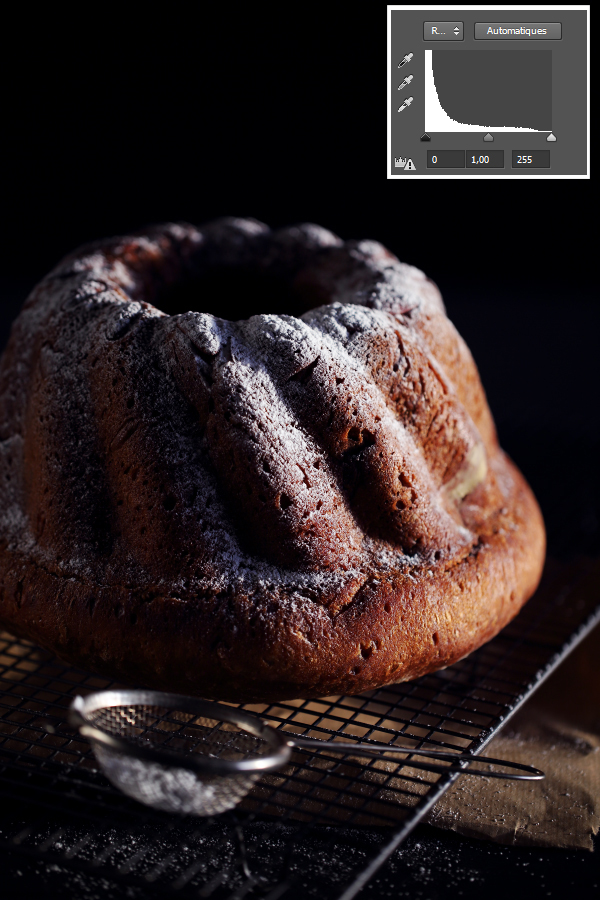
L’histogramme est spécifique et montre bien la présence très importante des tons sombres/noirs puisque le haut du pic se situe tout à gauche. Et plus on va vers les tons clairs, plus l’histogramme est bas.
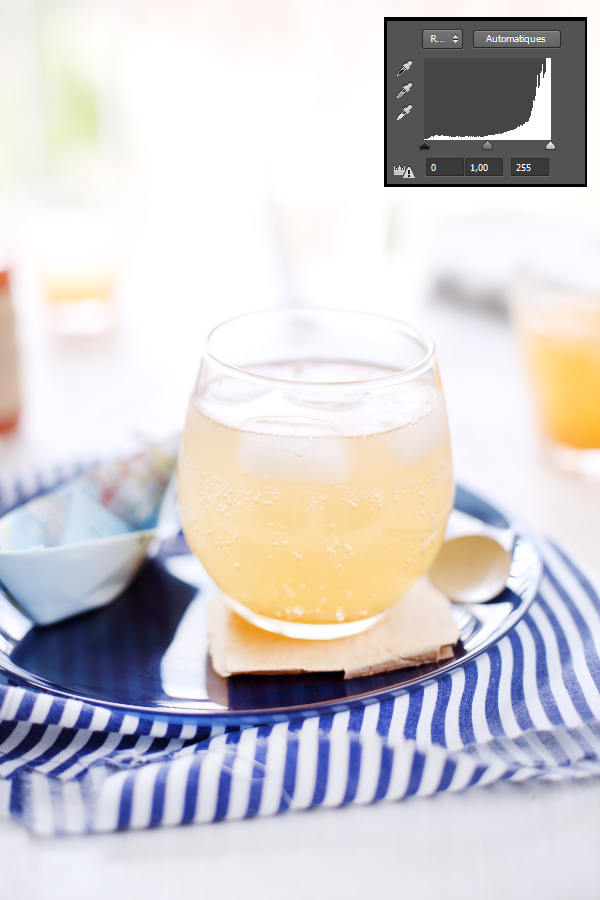
Sur cette photo, l’histogramme est inversé. Cette fois-ci, ce sont les tons clairs qui sont les plus représentés sur l’histogramme. Les tons sombres et intermédiaires sont très peu présents.
Si je vous présente l’histogramme, ce n’est pas pour que vous analysiez toutes vos photos. Il est bien de le garder dans un coin de votre tête pour les retouches. Il va vous aider à comprendre les outils niveaux et courbe.
Je travaille essentiellement avec ces deux outils. Le curseur luminosité est certes très facile à utiliser mais il n’est pas très intéressant car il travaille de manière globale sur les différents tons. Or, ce qui est vraiment avantageux avec les niveaux et la courbe, c’est de pouvoir jouer sur certains tons et pas sur d’autres pour rééquilibrer la lumière. Parfois, vous aurez besoin d’éclaircir juste les tons sombres sans changer les autres tonalités de l’image.
Les niveaux
Le réglage des niveaux présente 3 curseurs. Un placé à gauche, un central et un à droite. Chacun de ces curseurs agit sur un ton précis. Si vous avez bien compris l’histogramme, cela va être facile à comprendre.
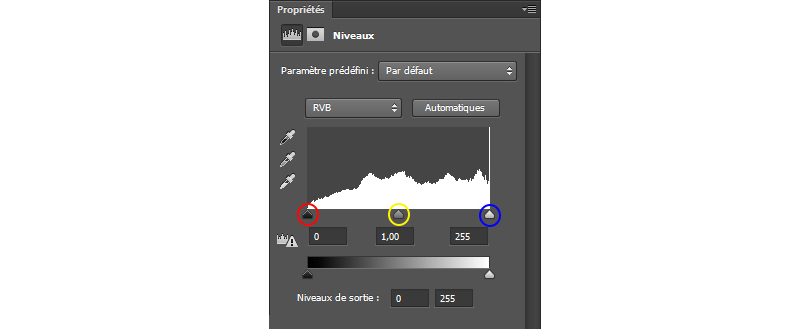
Entouré de rouge, le curseur de gauche agit sur les tons sombres et va noircir l’image si vous le déplacer vers la droite.
Entouré de jaune, le curseur central agit sur les tons intermédiaires. Déplacez vers la gauche pour les éclaircir. Déplacez vers la droite pour assombrir l’image.
Entouré de bleu, le curseur de droite agit sur les tons clairs. Pour les éclaircir, il suffit de le déplacer vers la gauche.
Déplacez un de ces trois curseurs afin d’apporter ou de retirer de la luminosité sur la partie de l’image qui vous intéresse.
La courbe
La courbe permet un affinement précis et une meilleure maîtrise de la gestion des différents tons. Pour travailler la courbe, il suffit de cliquer sur la ligne droite et de la tirer vers le bas ou vers le haut pour obtenir le résultat escompté.
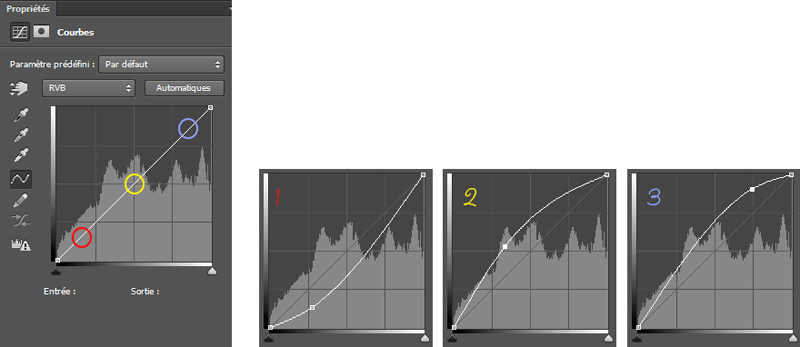
Entourée de rouge, cette zone de la courbe permet de travailler sur les tons sombres. Cliquez sur la courbe pour créer un point et tirez-le vers le bas pour intensifier les noirs (1), vers le haut pour les éclaircir.
Entourée de jaune, la zone centrale de la courbe permet de travailler sur les tons intermédiaires. Créez un point au centre et tirez vers le bas pour assombrir l’image ou vers le haut pour l’éclaircir (2).
Entourée de bleu, la partie haute de la courbe correspond aux tons clairs. En tirant la courbe vers le haut, vous surexposerez l’image (3). À l’inverse, en tirant vers le bas, les blancs deviendront plus gris.
Le choix de la courbe va définir l’amplitude de la retouche à effectuer.
La retouche ciblée : L’outil Densité + et Densité –
J’ai hésité à aborder ces deux outils sur cet article. Mais après tout, autant vous donner en un même article tous les outils pour corriger la luminosité d’une image !
Les outils Densité + et Densité – sont disponibles dans les logiciels de retouche poussés. On le trouve notamment sur Photoshop et se présente dans les outils ainsi :
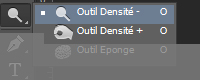
Vous allez travailler avec ces outils grâce à votre curseur. Lorsque vous sélectionnez l’un ou l’autre de ces outils, votre pinceau se transforme en un outil qui va permettre d’éclaircir (Densité -) ou d’obscurcir (Densité +).
Cet outil permet donc de corriger certaines parties de l’image de manière précise.
Une fois l’outil sélectionné, vous allez avoir 3 autres paramètres à gérer :
- la taille du curseur qu’il faudra adapter à votre photo et à la zone à traiter,
- le ton sur lequel travailler : clair, moyen, foncé,
- l’exposition : c’est-à-dire l’intensité de la retouche. Plus l’exposition choisie est importante, plus forte/intense sera la retouche.
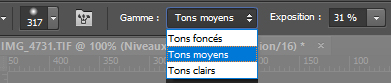
Voici un exemple ci-dessous de retouche de luminosité uniquement avec les outils de Densité + et -. J’ai essentiellement retouché la partie droite de l’image, le persil manquait de luminosité, le fond en bois également.

À vous de jouer !
Maintenant que la base et la théorie sont – à peu près – digérées (enfin, j’espère ! :)), il faut absolument que vous pratiquiez pour bien comprendre tous ces outils et les maîtriser.
Prenez une de vos images et essayez chacun des outils présentés. Dès le début, allez dans l’excès en déplaçant les curseurs / la courbe. Juste pour comprendre l’impact sur la photo.
Essayez de vous entraîner avec une photo qui présente beaucoup de tons sombres, une autre présentant beaucoup de tons clairs et enfin une photo normalement exposée.
Attardez-vous éventuellement sur les outils de Densité une fois que vous aurez compris les niveaux et la courbe (et si votre logiciel vous propose cette retouche !).
D’une manière générale, ayez toujours la main légère pour éviter de gâcher une photo à la base réussie. Et pour vos premiers pas, travaillez toujours sur une copie de votre image pour toujours conserver la photo originale.

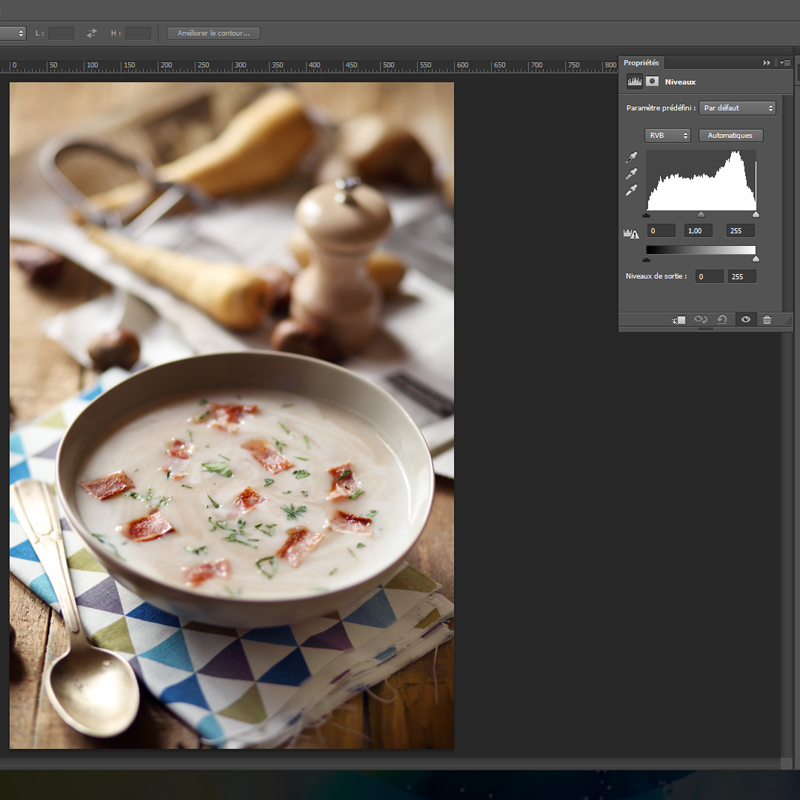



Super article, j’ai appris des choses qu’il va falloir que je mette en application!
Quel logiciel utilises-tu?
Je pensais l’avoir dit.^^ J’utilise Photoshop.
Ok, merci.
Merci beaucoup pour cet excellent article qui explique très clairement le pourquoi et le comment faire 🙂 Bonne continuation Virginie !
Merci ! 🙂
Un bon survol des différents outils. Reste à apprendre à s’en servir, à les apprivoiser pour les maitriser…
Par exemple le contrôle de l’outil courbe qui se tortille parfois un peu trop ou le flux et de la densité en « dodge and burn » !
Cool, un article sur le post-traitement ! j’attendais avec impatience pour en savoir un peu plus sur tes procédés dans ce domaine.
Personnellement j’utilise beaucoup plus Lightroom que Photoshop.
Du coup, je suis curieux de savoir si tu utilises également ce logiciel Adobe qui me parait plus axé « photographie » (bien qu’on puisse faire autant de chose, même plus, avec photoshop) et si oui pourquoi utilises-tu l’un et l’autre.
En tout cas, merci de partager ton expérience. C’est très enrichissant !
Bonjour Nico,
En fait, j’utilise 2 logiciels. Le logiciel de Canon pour traiter mon fichier Raw puis Photoshop pour finaliser les retouches sur la version Tiff.
Merci pour cet article clair et précis. Je vais regarder les autres.
Super article, j’ai découvert grave à toi l’outil densité que je ne pensais pas à utiliser !
Merci pour ce blog qui est une véritable source d’informations ! J’ai hâte de lire de nouveaux articles, notamment sur le post-traitement. Pour ma part, j’utilise Lightroom qui est un peu plus limité que Photoshop mais déjà pas mal. Quel sera le thème du prochain article ? Hâte de vous lire.